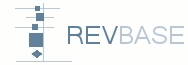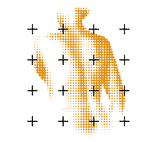After generating a file with RIS-formatted references (see "FAQ - Importing of Reports - What reference formats are supported by RevBase for the import?" below) click "Import reports"in the left menu and click the Choose File button. 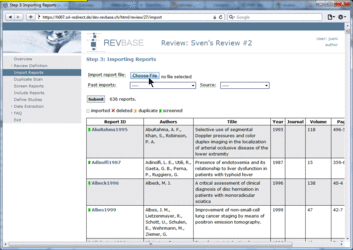 Search for the file on your local drive. 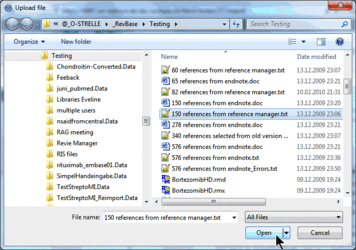 Select a source of your references from the "Source" drop-down menu (usually a bibliographic database such as Medline). 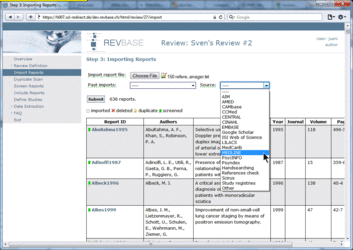 Press the Submit button to upload your file. Afterwards a list of the uploaded references will be shown. 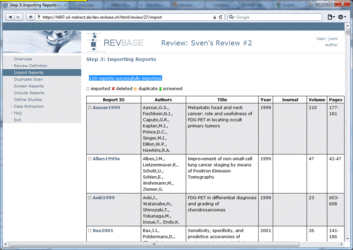 So far, RevBase only supports import files generated by reference management programs namely EndNote or Reference Manager. Possible formats are: - RevBase Import format for EndNote. The EndNote Output Style to generate a respective file is available here:
 revbase-import revbase-import
Save this file in the Style folder of your EndNote installation (usually a subfolder of the EndNote program folder e.g. C:/program files/EndNote ??/Styles)
- RIS format (Wikipedia, format specifications) (only for EndNote X1 and Reference Manager 11)
i.e. you have to format all references in one of these formats before importing them. A guide on how to generate a file with specifically formatted references in EndNote is provided here (RIS-formatted file as an example):  risinendnote risinendnote A guide on how to generate a file with RIS-formatted references in Reference Manager is provided here:  risinrefman risinrefman In general, there is no limit for the number of references. If you have a large number of references it is recommended that you split the files containing references so that each file contains 5-10,000 references. In general if a reference was processed in a later step you will not be able to delete it. You can delete a reference in two ways. Delete a complete import (file)Note: all references in the selected file will be deleted! Select the upload/import file you want to delete using the drop down menu "Past imports". Do not forget to press Submit. 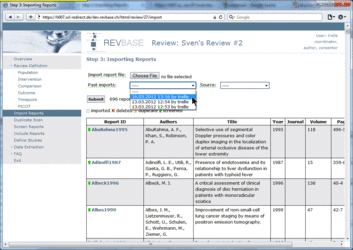 Press the Delete this upload button.  Delete single references Delete single referencesSelect "Duplicate Scan" in the left menu and not screened yet in the "Show reports" drop-down menu. 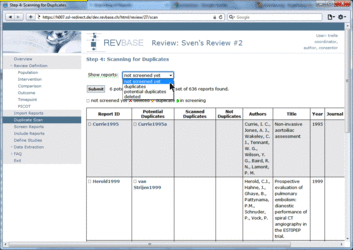 Browse to the reference you want to delete and click on the Report ID. In the pop-up window click on Delete this report.  Past importsSelect an import from the "Past import" drop-down menu. Do not forget to press the Submit button. 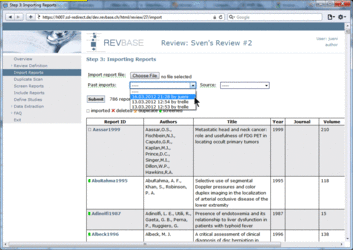 The list will be shown. 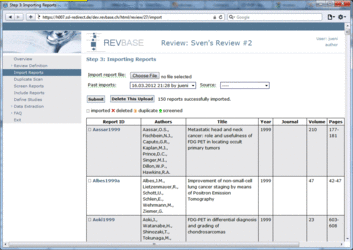 Single source Single sourceSelect an import from the "Source" drop-down menu. Do not forget to press the Submit button. 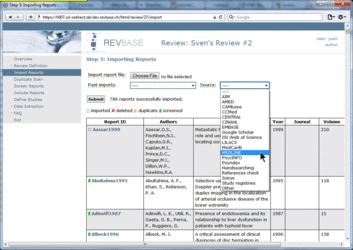 The list will be shown. 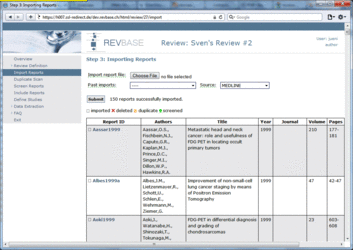 |